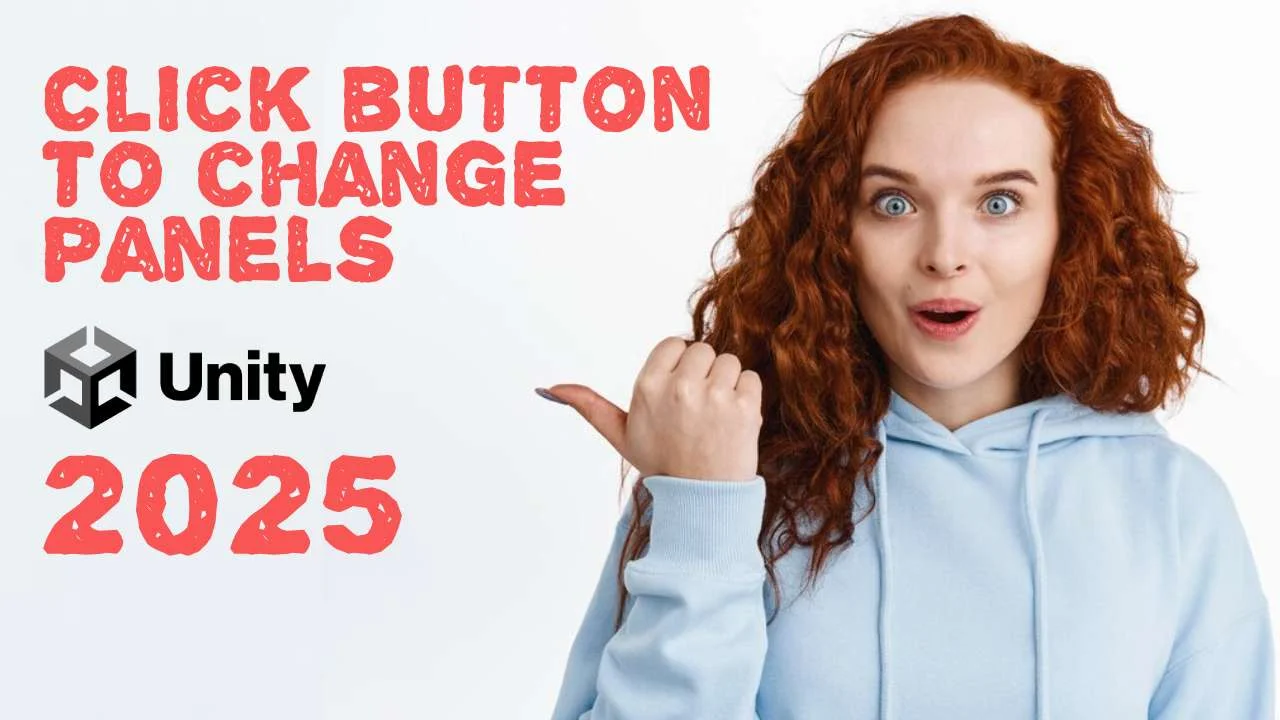WordPress has emerged as one of the most popular content management systems (CMS) globally, offering flexibility, ease of use, and a vast array of plugins and themes to create stunning websites. If you’re looking to launch your website using cPanel hosting, you’re in luck! Install WordPress on cPanel is a straightforward process that can be accomplished in just a few simple steps. In this guide, we’ll walk you through the process, from accessing your cPanel to setting up WordPress.
Step 1: Access Your cPanel
Before you can install WordPress, you’ll need to access your cPanel. Typically, your hosting provider will send you login credentials and a link to access your cPanel dashboard. Once you have this information, follow these steps:
- Open your web browser and navigate to the provided link for cPanel access.
- Enter your cPanel username and password to log in.
Step 2: Locate the Softaculous Apps Installer
cPanel often includes Softaculous, a popular script installer that simplifies the process of installing web applications like WordPress. Here’s how to find Softaculous:
- Once logged in to your cPanel dashboard, locate the “Software” or “Software/Services” section. It may vary depending on your hosting provider’s setup.
- Look for an icon or link labeled “Softaculous Apps Installer” and click on it. This will take you to the Softaculous interface.
Step 3: Install WordPress
With Softaculous, installing WordPress is a breeze. Follow these steps to install WordPress on your cPanel hosting:
- In the Softaculous interface, locate the WordPress icon. You can typically find it under the “Top Scripts” or “Blogs” section.
- Click on the WordPress icon to initiate the installation process.
- Next, click on the “Install” button to proceed with the installation.
Step 4: Configure WordPress Installation Settings
During the installation process, you’ll need to configure some basic settings for your WordPress site:
- Choose Protocol: Select the appropriate protocol for your website (http://, https://, or http://www.).
- Choose Domain: If you have multiple domains associated with your cPanel account, select the domain where you want to install WordPress.
- In Directory: Leave this field blank unless you want WordPress installed in a subdirectory (e.g., example.com/blog).
- Site Name and Description: Enter the name and description for your WordPress site.
- Admin Username and Password: Choose a username and strong password for your WordPress admin account.
- Admin Email: Enter your email address associated with the admin account.
- Select Language: Choose the language for your WordPress site.
- Advanced Options: You can customize advanced options like database name, table prefix, etc., but the default settings are usually sufficient for most users.
Step 5: Complete the Installation
Once you’ve configured the settings, click on the “Install” button to initiate the installation process. Softaculous will now install WordPress on your cPanel hosting automatically. This may take a few moments.
Step 6: Access Your WordPress Dashboard
Once the installation is complete, Softaculous will provide you with a link to access your WordPress dashboard, as well as your admin username and password. Click on the provided link, and log in using the admin credentials you set during the installation process.
Congratulations! You’ve successfully installed WordPress on your cPanel hosting. You can now begin customizing your site, installing themes and plugins, and creating content to bring your vision to life.
In conclusion, setting up WordPress on cPanel hosting is remarkably straightforward, particularly with the assistance of tools like Softaculous. By meticulously following this detailed step-by-step guide, you’ll effortlessly navigate through the installation process, ensuring the seamless establishment of your WordPress site. Armed with this knowledge and confidence, you’ll embark on your online journey fully equipped to navigate the digital landscape with ease and proficiency, ready to unleash the full potential of your website.