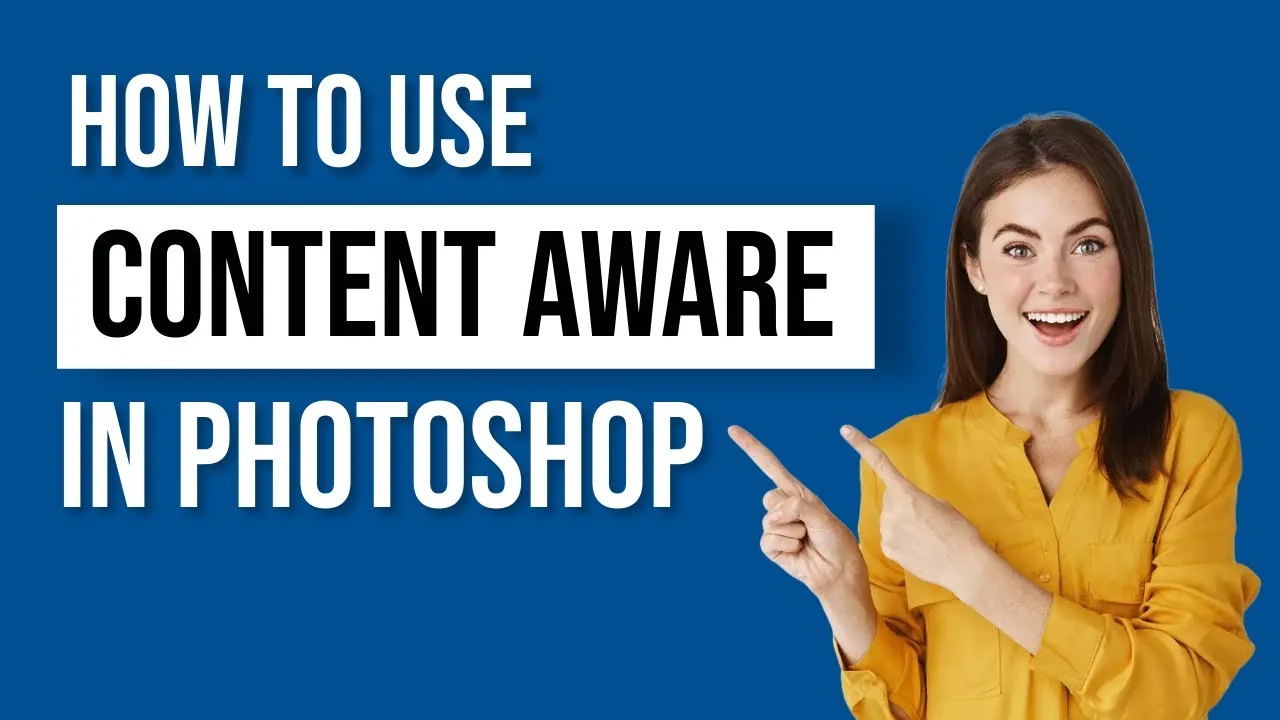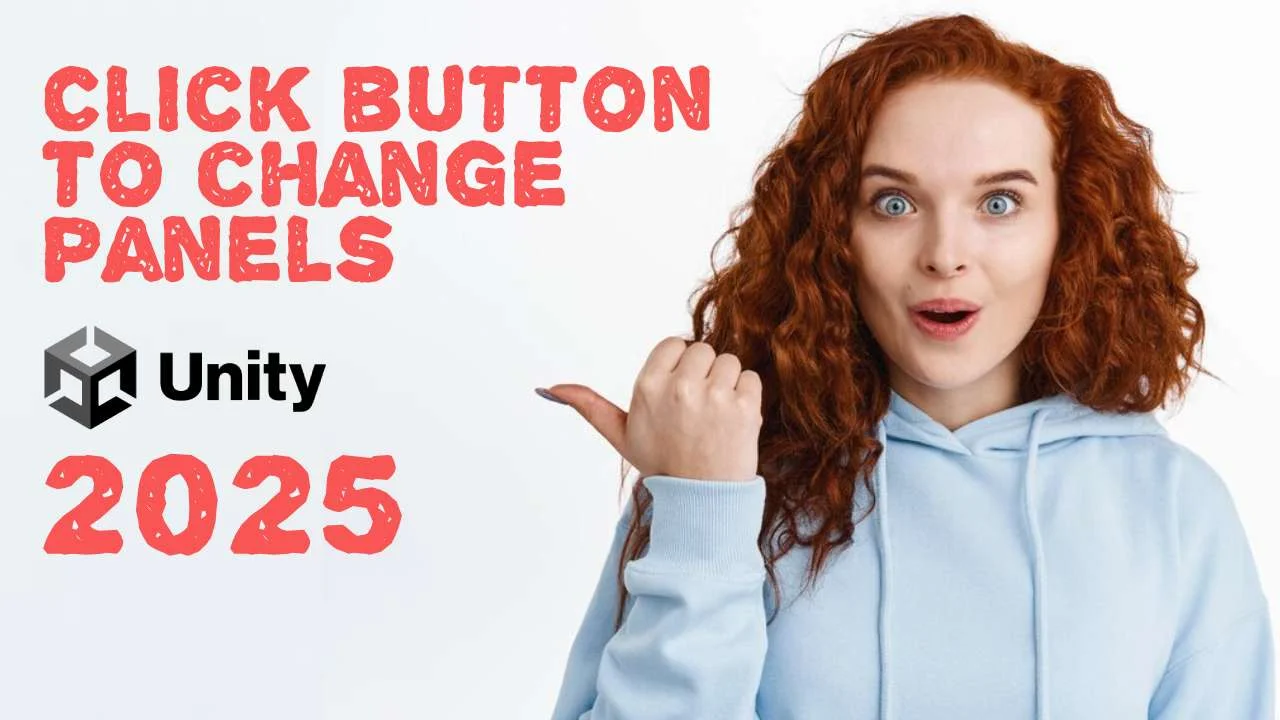Content-Aware Fill is a powerful feature in Adobe Photoshop that allows you to remove unwanted objects or elements from your images seamlessly. Here’s a step-by-step guide on how to use Content-Aware Fill in Photoshop:
Content Aware in Adobe Photoshop
- Open Your Image: Launch Adobe Photoshop and open the image from which you want to remove objects or elements.
- Select the Object: Use any selection tool (e.g., lasso tool, quick selection tool, etc.) to select the object or area you want to remove. Make sure your selection encompasses the entire object you wish to delete.
- Access Content-Aware Fill: Once you have the object selected, go to the top menu and select Edit > Content-Aware Fill. Alternatively, you can use the keyboard shortcut Shift + F5.
- Content-Aware Fill Workspace: This will open the Content-Aware Fill workspace. Here, you’ll see your selected area displayed against a transparent background, with various options and settings on the right-hand side.
- Adjust Settings: On the right-hand side of the workspace, you’ll see various settings to refine the Content-Aware Fill process:
- Sampling Area: Adjust the sampling area by dragging the handles or using the tools provided to choose where Photoshop will take content from to fill in the selected area. This area should ideally be similar in texture and color to the surrounding area.
- Output Settings: Choose how you want Adobe Photoshop to output the filled content. You can select “New Layer” to keep the filled content on a separate layer or choose other options as per your requirement.
- Color Adaptation: Adjust the color adaptation settings to better blend the filled content with the surrounding area in terms of lighting and color.
- Preview and Apply: After adjusting the settings, click on the “Generate Fill” button to preview how Photoshop will fill in the selected area. You can adjust the settings further if needed and regenerate the fill until you’re satisfied.
- Apply the Content-Aware Fill: Once you’re happy with the preview, click the “OK” button to apply the Content-Aware Fill. Photoshop will then process your selection and fill in the area using the surrounding content.
- Final Touches: After applying the Content-Aware Fill, you may want to make some additional adjustments or touch-ups using tools like the Clone Stamp Tool or Healing Brush Tool to refine the result further.
- Save Your Image: Once you’re satisfied with the result, save your image in the desired format.
That’s it! You’ve successfully used Content-Aware Fill in Adobe Photoshop to remove unwanted objects or elements from your image.