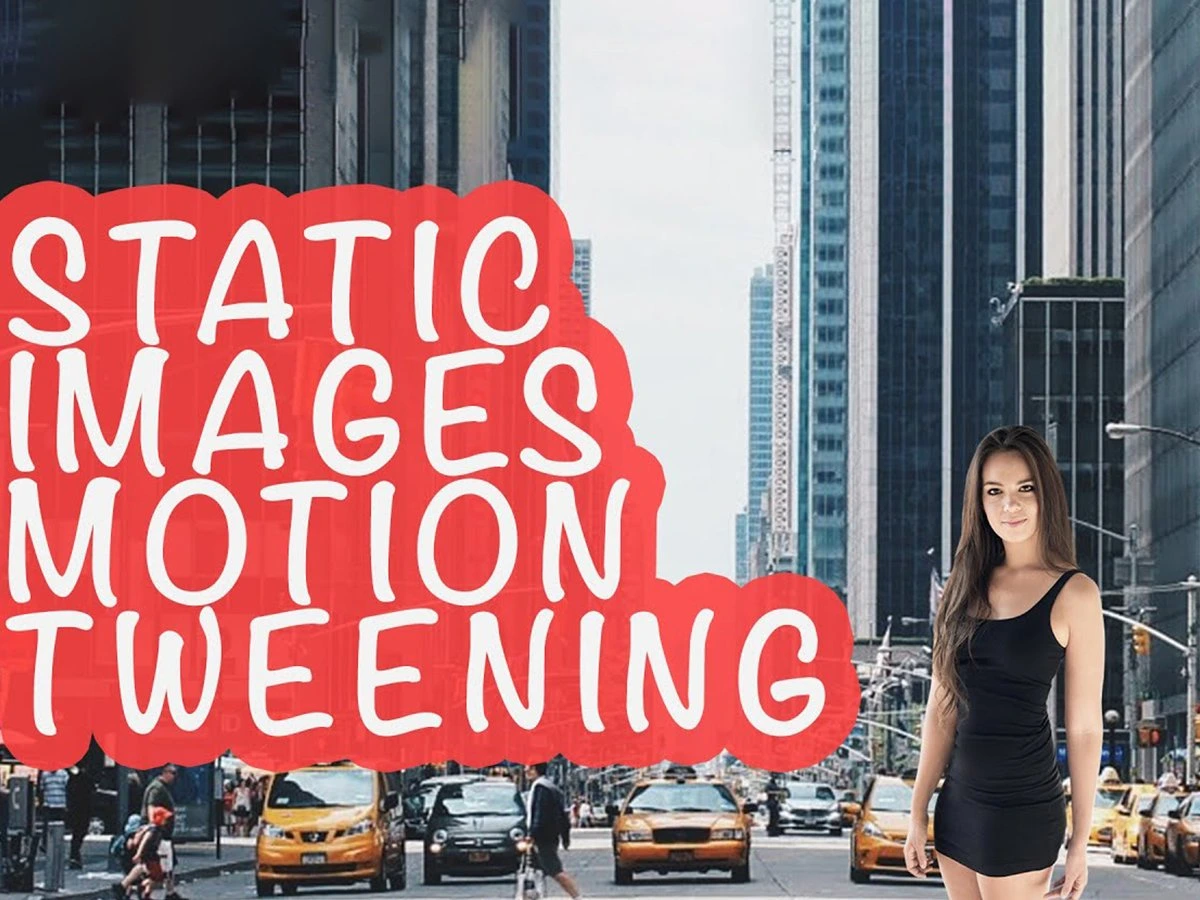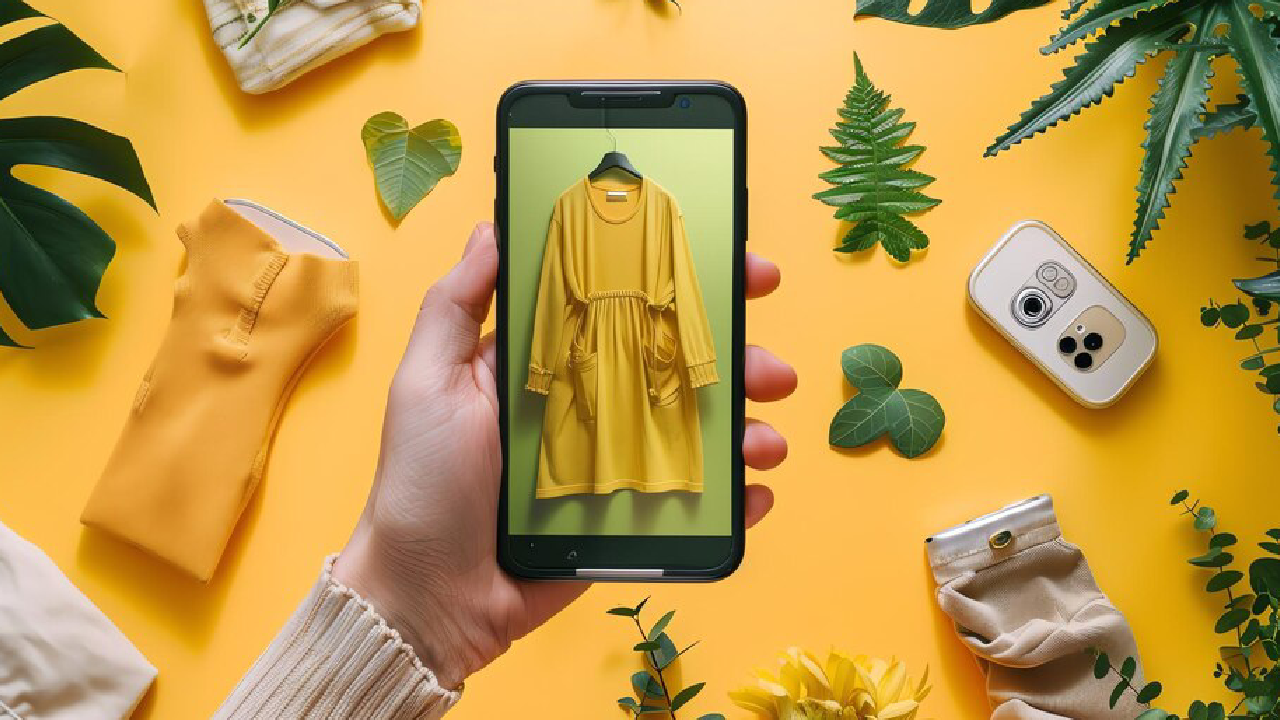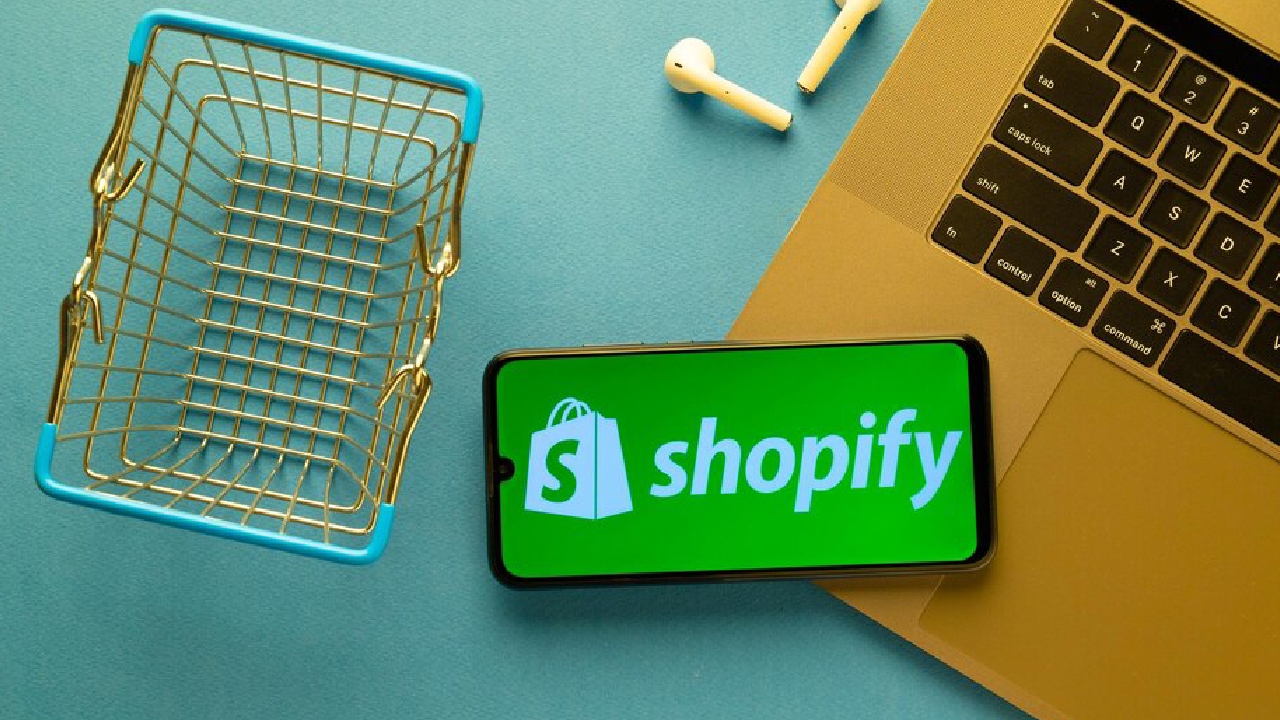Graphic designing is an ever-evolving field that has significantly transformed with advancements in software and technology. One of the most exciting aspects of graphic design is the ability to bring static images to life, especially within the realms of game artwork and 2D game art. In this article, we will delve into how you can make a static image tell a story using motion tween in Photoshop, a powerful tool for animators and graphic designers alike.
Understanding Motion Tween
Motion tween is an animation technique that allows for the smooth transition of objects from one state to another. Unlike traditional frame-by-frame animation, where each frame is drawn individually, motion tweening automates the process, making it less time-consuming and more efficient. This technique is particularly useful in graphic designing and game artwork, where dynamic visual storytelling is crucial.
Setting Up Your Project
Step 1: Prepare Your Image
Before diving into animation, ensure your static image is layered properly. Each element you wish to animate should be on a separate layer. For instance, if you are animating a character, its limbs, eyes, and other parts should be on distinct layers. This segmentation allows for independent manipulation of each component, facilitating a smoother animation process.
Step 2: Open Photoshop and Import Your Image
Open Photoshop and import your layered image. You can do this by going to File > Open and selecting your file. Ensure the Timeline panel is visible by going to Window > Timeline. This panel is where most of your animation work will take place.
Step 3: Create a New Timeline
In the Timeline panel, click on the Create Video Timeline button. This action converts your layered image into a timeline format, ready for animation. Each layer will appear as a separate track in the timeline, allowing you to manipulate them individually.
Creating Motion Tween
Step 4: Position Keyframes
To animate your image using motion tween, you need to set keyframes. Keyframes are markers that define the start and end points of any transition. Select a layer you wish to animate, and move the playhead to the starting position on the timeline. Click on the Transform icon (a small stopwatch) next to the layer to set the first keyframe.
Step 5: Define the Ending Position
Move the playhead to a different position on the timeline where you want the animation to end. Transform your object by moving, scaling, or rotating it. Photoshop will automatically create a second keyframe and generate a smooth transition between the two keyframes. This process is the essence of motion tweening.
Step 6: Fine-Tune the Animation
Repeat the keyframe setting process for other layers to animate additional parts of your image. Ensure that the transitions are smooth and logical, enhancing the storytelling aspect of your design. You can adjust the duration of the tween by dragging the keyframes closer or further apart on the timeline.
Enhancing the Story
Adding Background Elements
In graphic designing, background elements play a crucial role in setting the scene and context. To add depth to your animation, consider incorporating background elements such as clouds, trees, or buildings. These can also be animated using motion tween to create a more immersive environment.
Utilizing Easing Functions
Easing functions control the speed of the transition between keyframes, adding a natural feel to the animation. Photoshop offers various easing options such as ease-in, ease-out, and ease-in-out. These functions can be accessed by right-clicking on a keyframe and selecting Keyframe Assistant > Easy Ease. Experiment with different easing settings to see what works best for your story.
Incorporating Secondary Animations
Secondary animations are subtle movements that enhance the main action. For example, if your main animation is a character walking, secondary animations could include the swaying of clothing or the blinking of eyes. These small details add realism and depth to your 2D game art, making the story more engaging.
Sound Integration
Adding sound effects or background music can significantly enhance the storytelling aspect of your animation. Although Photoshop does not support advanced audio editing, you can import basic sound files into the timeline. Go to File > Import > Audio to add sound to your animation. Ensure the audio syncs well with the visual elements for a cohesive experience.
Exporting Your Animation
Step 7: Render the Animation
Once you are satisfied with your animation, it’s time to render it. Go to File > Export > Render Video. Choose your desired settings, such as resolution and format. For game artwork, you might want to export in a format that is compatible with your game engine.
Step 8: Optimize for Web and Mobile
If your animation is intended for web or mobile platforms, optimize it for faster loading times and better performance. You can do this by reducing the resolution or using more efficient file formats such as GIF or MP4. Photoshop allows you to adjust these settings during the export process.
Practical Applications in Game Artwork
Character Animations
In 2D game art, character animations are crucial for bringing characters to life. Motion tweening can be used to animate walking cycles, jumping, and other actions. By carefully designing and animating these sequences, you can create characters that move fluidly and realistically, enhancing the player’s experience.
Environmental Effects
Motion tweening is also useful for creating environmental effects in game artwork. For instance, you can animate the movement of clouds, flowing water, or swaying trees to make the game world feel more dynamic and alive. These subtle animations can significantly improve the overall aesthetic of your game.
Interactive Elements
Interactive elements such as buttons, menus, and icons in games can also benefit from motion tweening. Animating these elements can provide visual feedback to players, making the interface more intuitive and engaging. Simple animations like button presses or menu transitions can enhance the user experience.
Conclusion
Motion tweening in Photoshop is a powerful technique for making static images tell a story, particularly in graphic designing and 2D game art. By breaking down your image into layers and carefully animating each component, you can create dynamic and engaging visual narratives. Whether you are animating characters, backgrounds, or interactive elements, motion tweening allows you to bring your designs to life efficiently and effectively.
As technology continues to advance, the possibilities for animation in graphic design and game artwork are expanding. Mastering techniques like motion tweening not only enhances your skill set but also opens up new avenues for creative expression. So, start experimenting with motion tween in Photoshop today, and transform your static images into captivating stories.