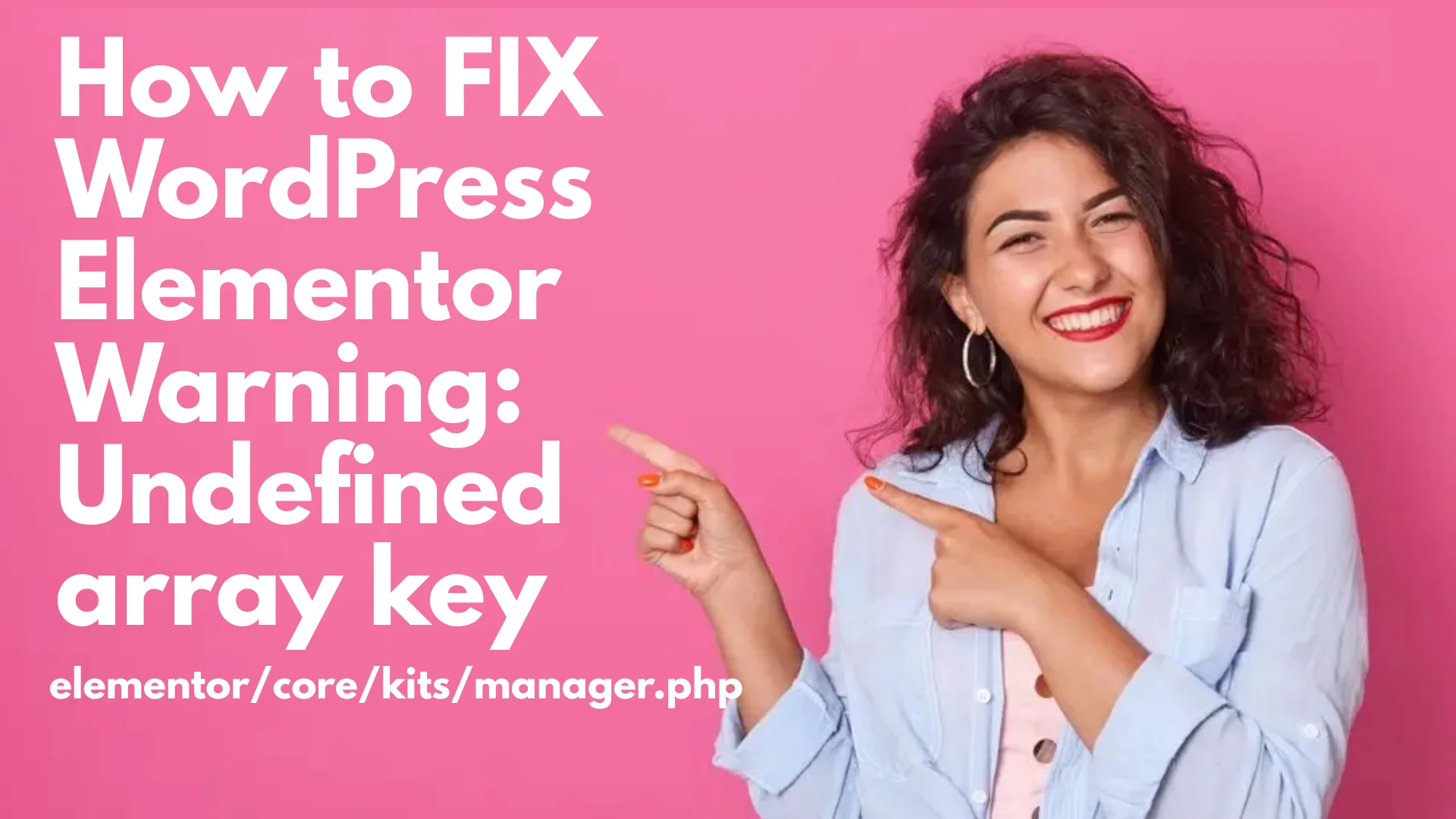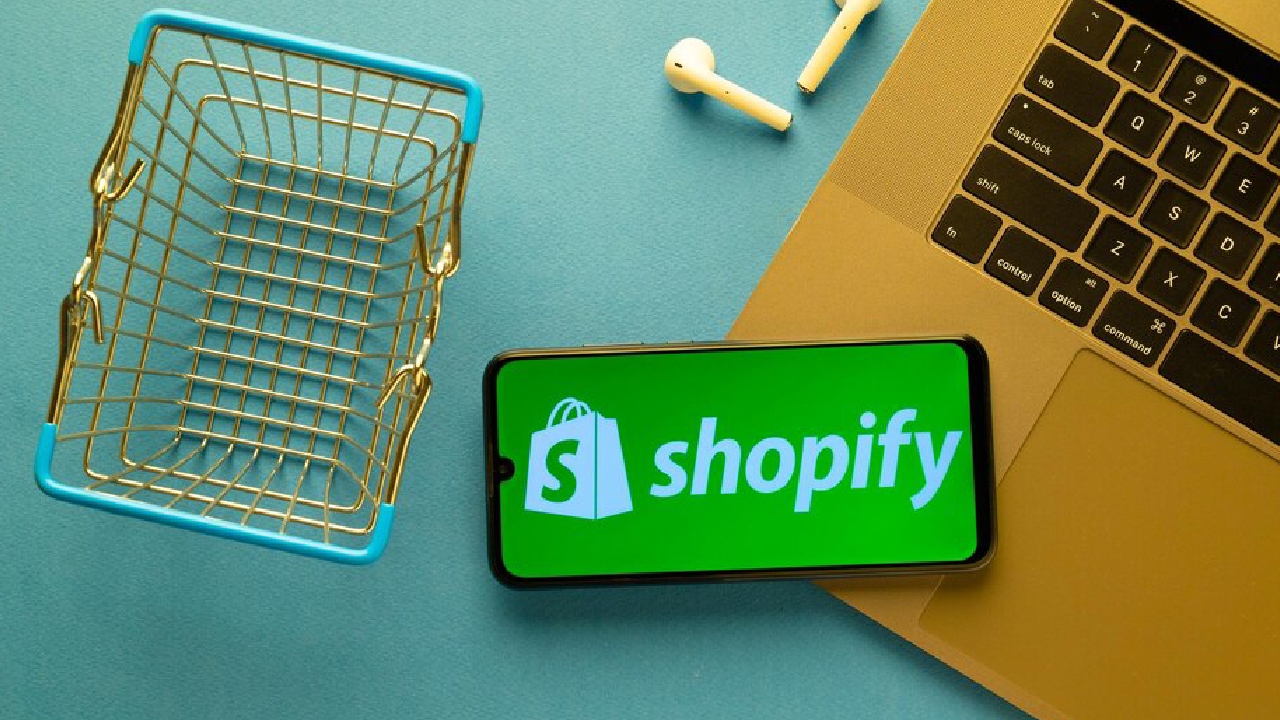If you’re encountering a “missing array” warning related to WordPress Elementor, particularly within the manager.php file, it’s likely due to a conflict or an error in how Elementor is interacting with your WordPress installation or other plugins/themes. Here’s a step-by-step guide to help you troubleshoot and fix this issue Missing Array Warning especially elementor/core/kits/manager.php:
Steps to Fix WordPress Elementor Missing Array
- Change PHP Version: Check if the server have updated the PHP version from 7.0-7.4 to 8.0 or above which can cause issues with Elementor.
- Update WordPress Elementor: Ensure that both Elementor and WordPress are updated to the latest versions. Sometimes, these warnings occur due to outdated software.
- Check for Plugin/Theme Conflicts:
- Deactivate all plugins except Elementor and Elementor Pro (if you have it).
- Switch to a default WordPress theme like Twenty Twenty-One.
- Check if the issue persists. If it doesn’t, reactivate your plugins one by one, testing WordPress Elementor after each activation to identify the conflicting plugin. If the problem persists even with all plugins deactivated, it might be an issue with the theme.
- Check Theme Compatibility: If you suspect the theme might be causing the issue, try switching to a default WordPress theme to see if the problem goes away. If it does, consider reaching out to the theme developer for support or choose a different theme that is known to be compatible with Elementor.
- Debugging:
- Enable WordPress debugging to get more detailed error messages. You can do this by editing your
wp-config.phpfile and settingWP_DEBUGto true. - Check for any error messages related to Elementor or the missing array warning in particular. This might provide more insight into what’s causing the issue.
- Check File Permissions: Ensure that the file permissions on your WordPress installation are set correctly. Incorrect file permissions can sometimes lead to unexpected behavior.
- Reinstall Elementor:
- If none of the above steps resolve the issue, you might consider reinstalling WordPress Elementor. Deactivate and delete the Elementor plugin from your WordPress admin panel, then reinstall it from the WordPress plugin repository.
- Contact Elementor Support: If you’re still experiencing issues after trying the above steps, reach out to Elementor’s support team. They can provide further assistance and may be able to help you diagnose and fix the problem.
Remember to always backup your site before making any significant changes, such as deactivating plugins or switching themes. This ensures that you can easily restore your site if anything goes wrong during the troubleshooting process.