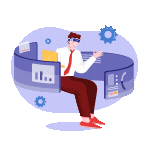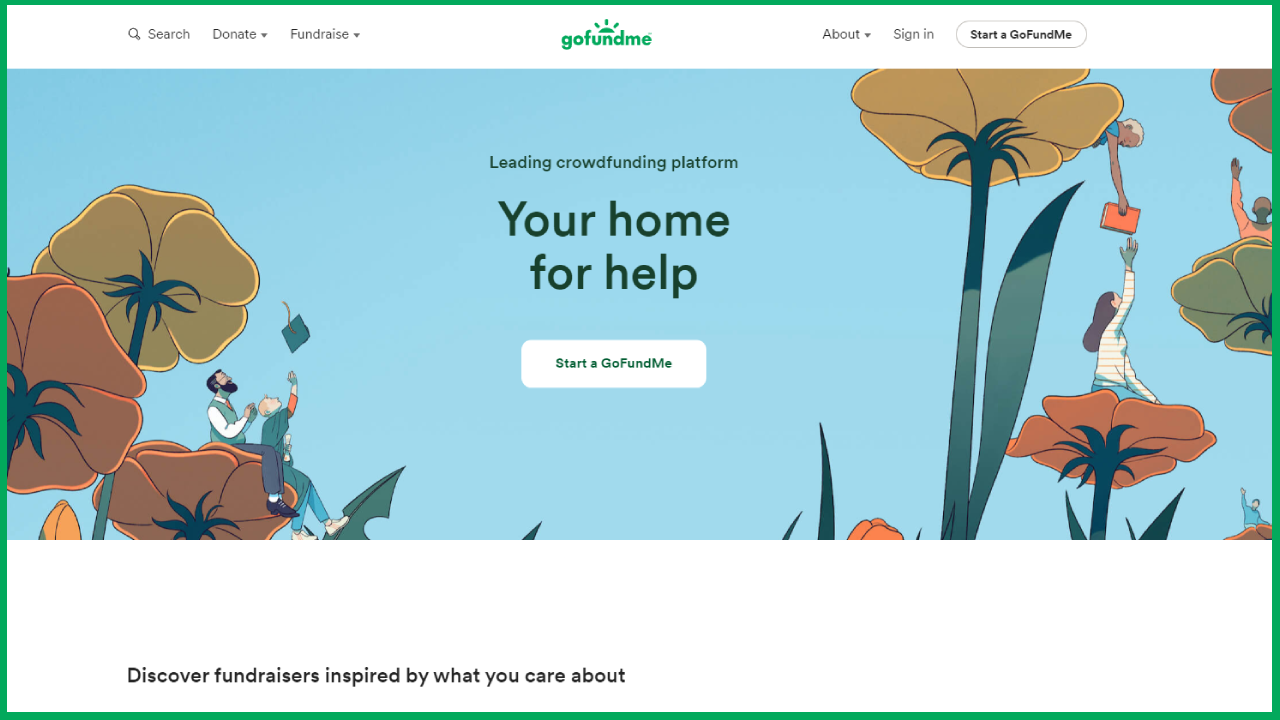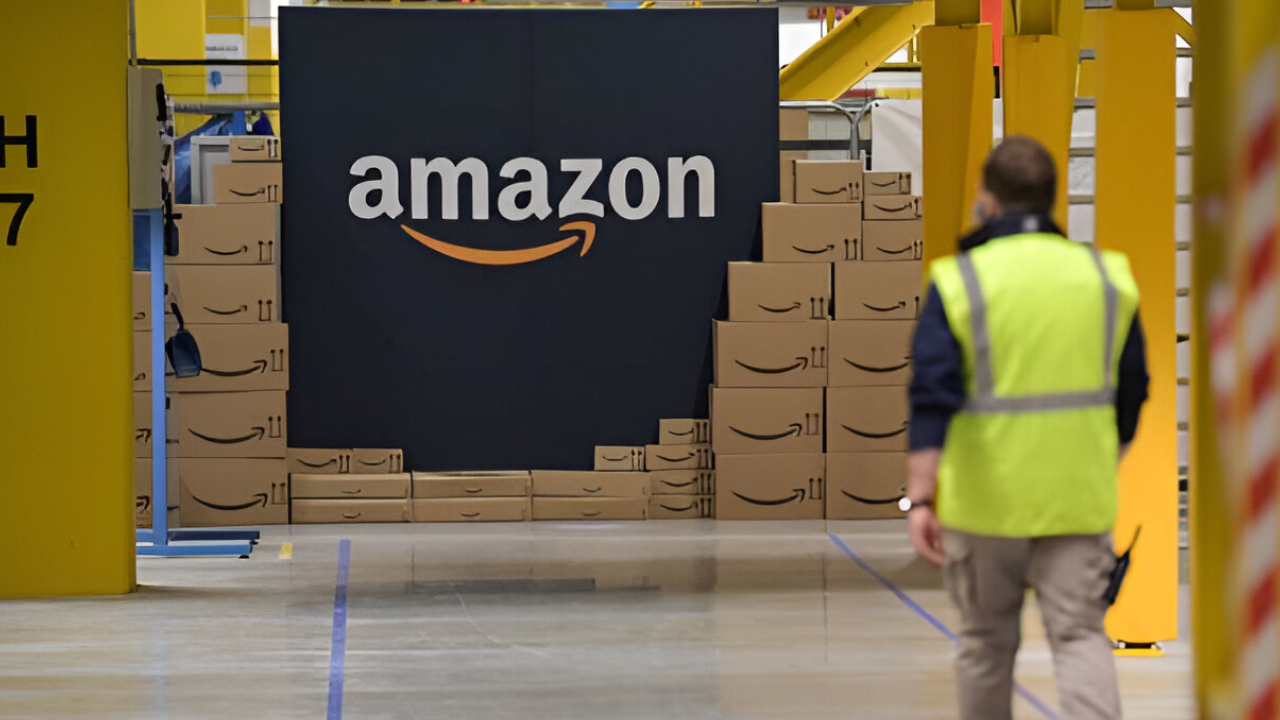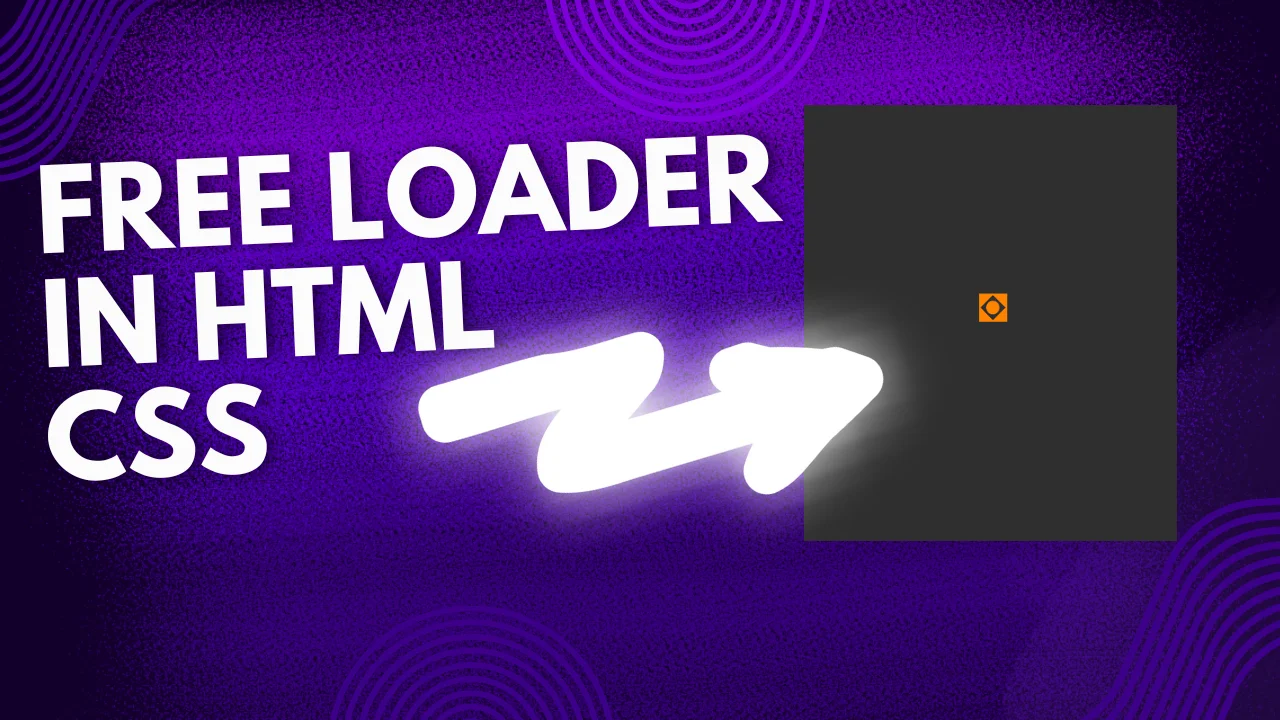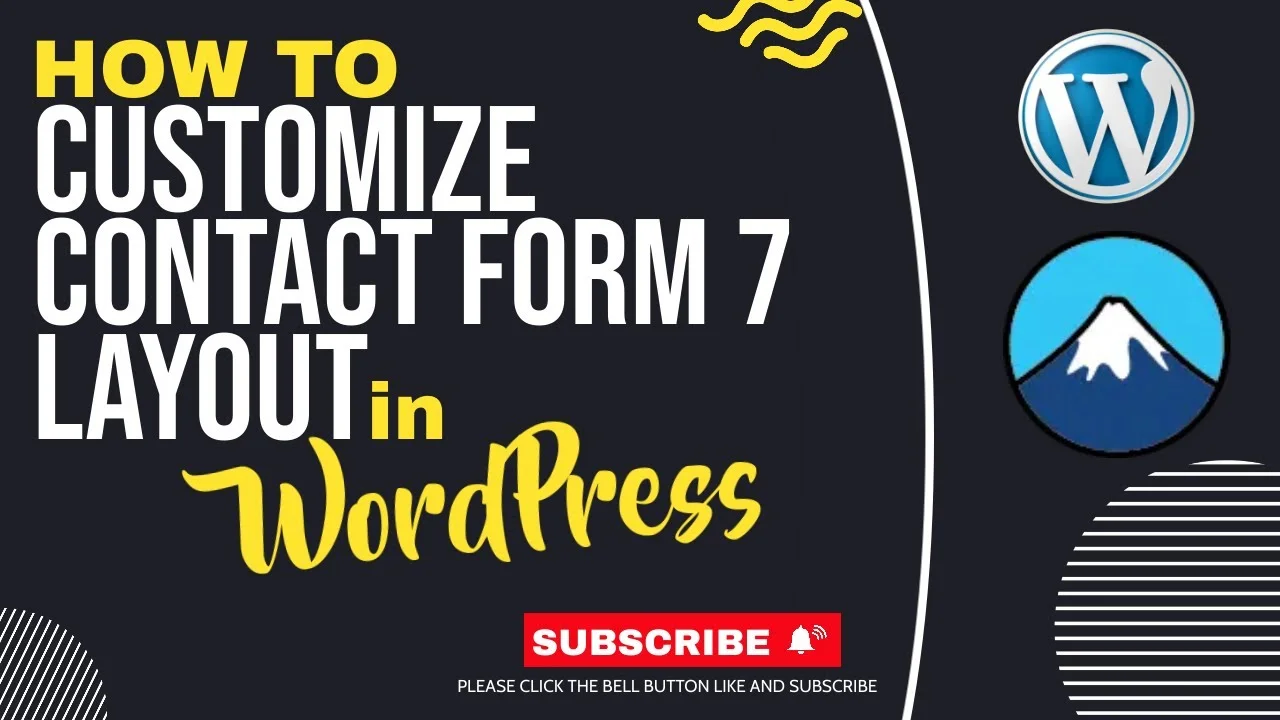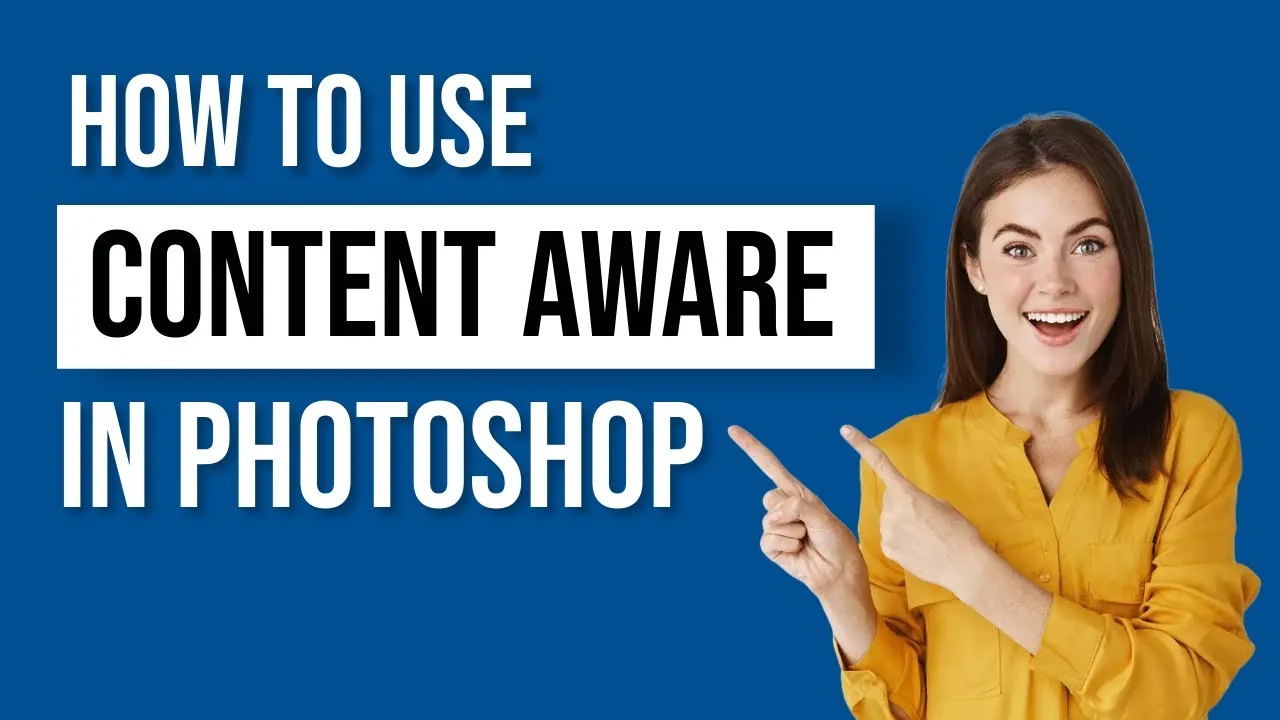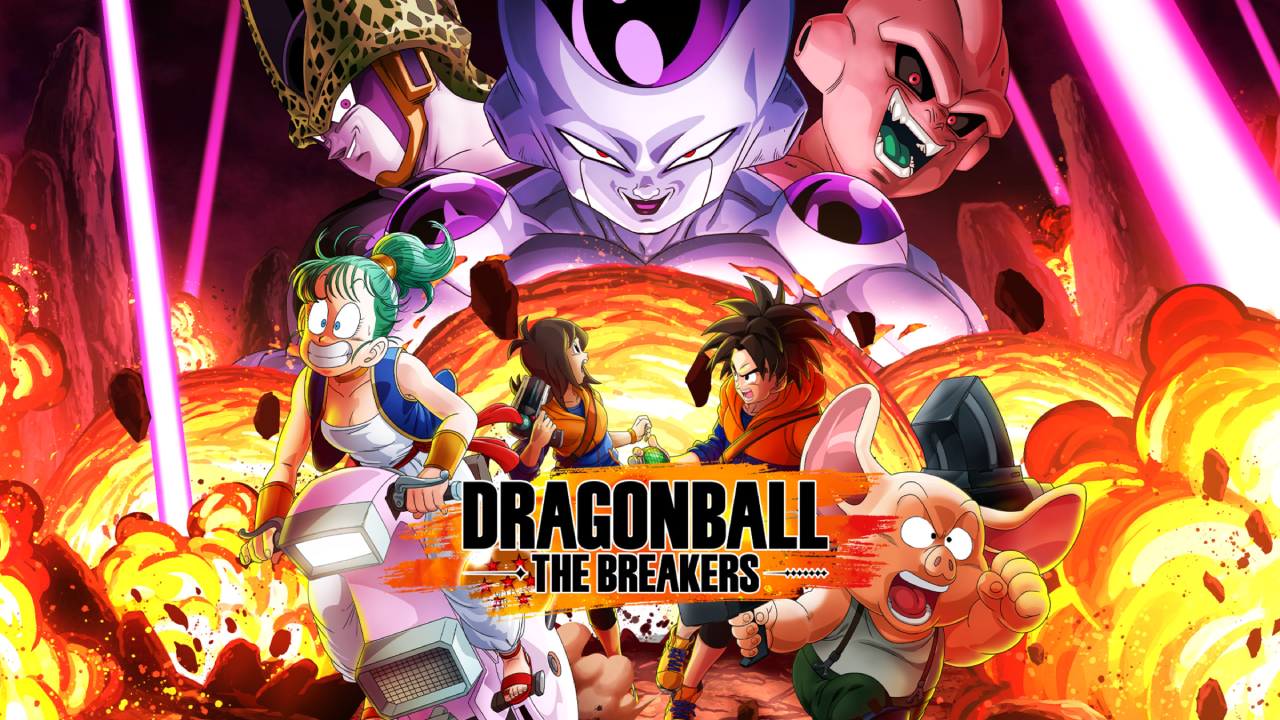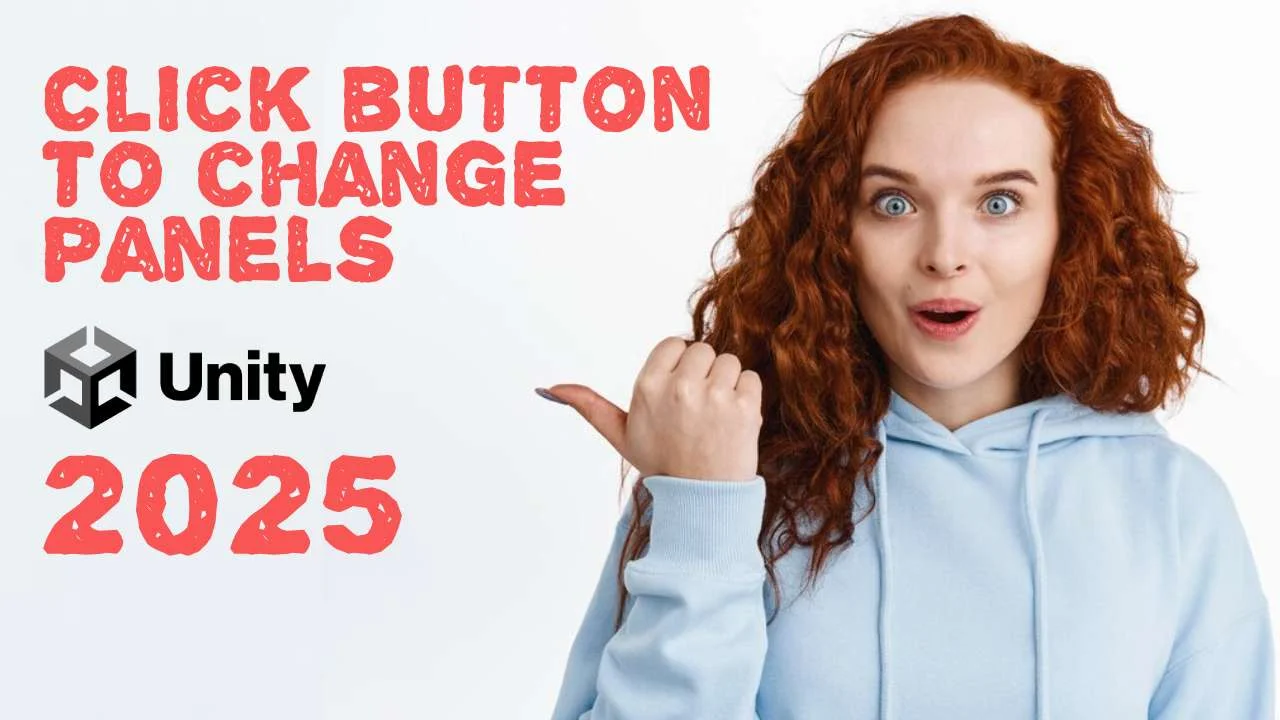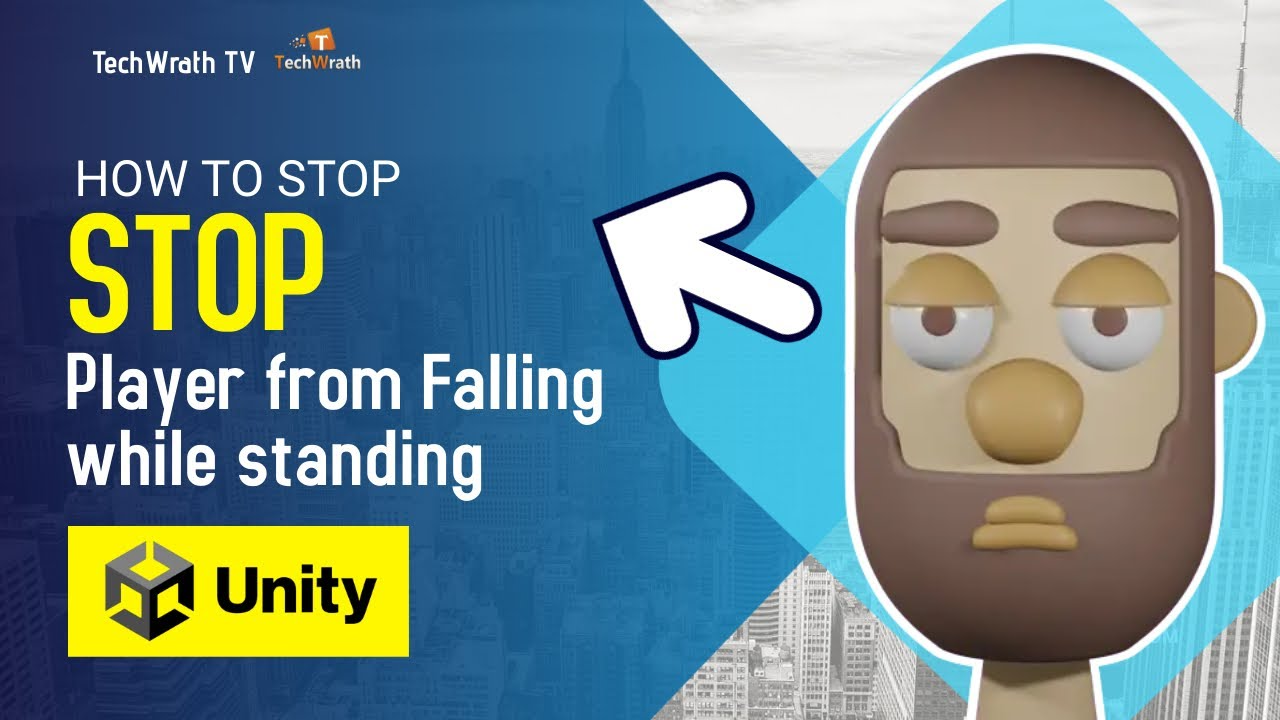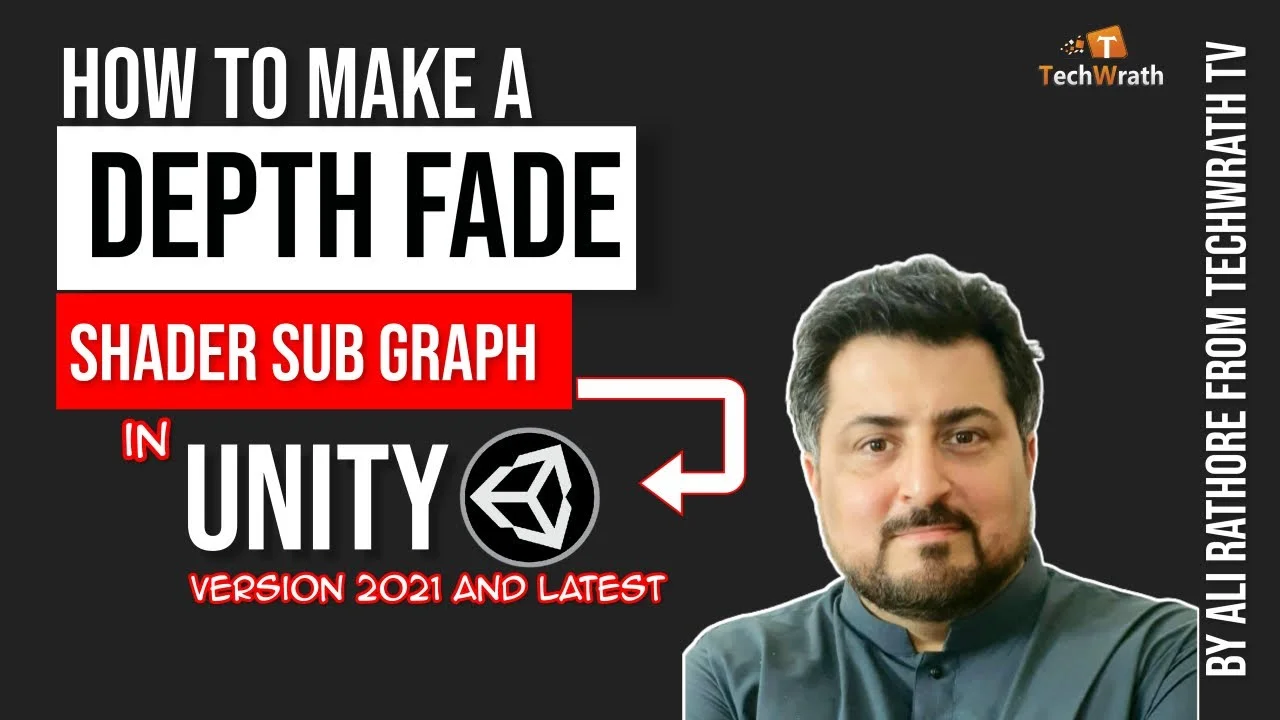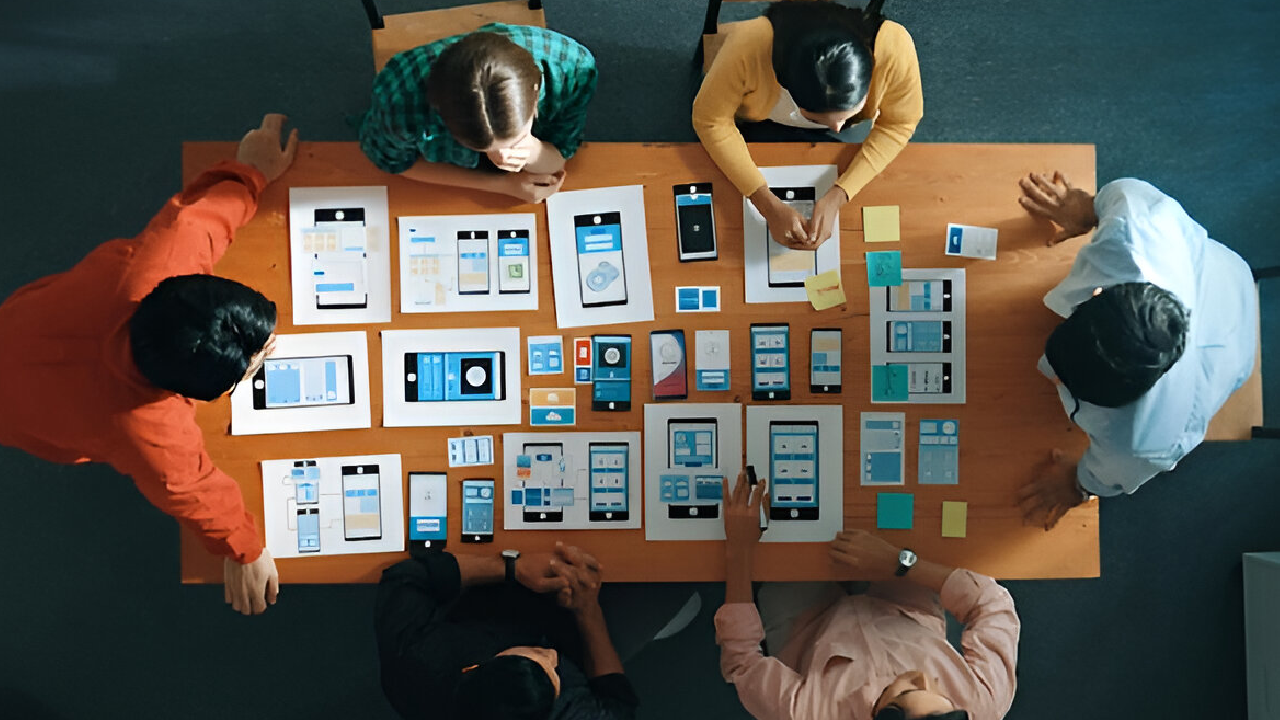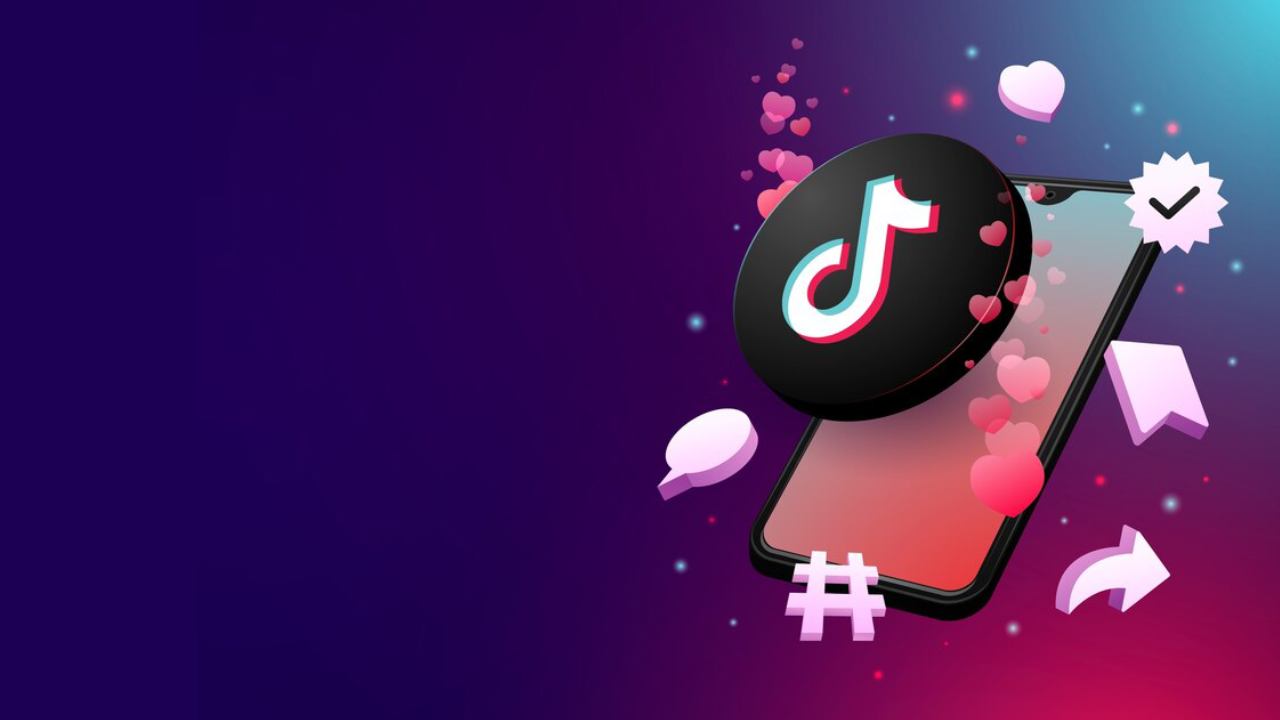Dive into the future of tech and uncover the trends, breakthroughs, and insights shaping the digital frontier
Latest Tech Updates from our Blog
Empower your digital journey with our digital agency’s expertise. Explore our blog for insightful articles, empowering you with the latest trends, strategies, and knowledge to optimize your online presence and thrive in the digital landscape. Stay up to date with whats latest in the tech world Google, Apple, Microsoft, Space X, Tesla, Crypto, AI, Programming, Software Solutions and much more.